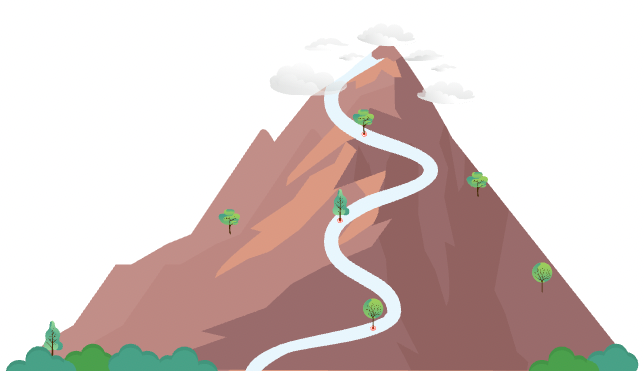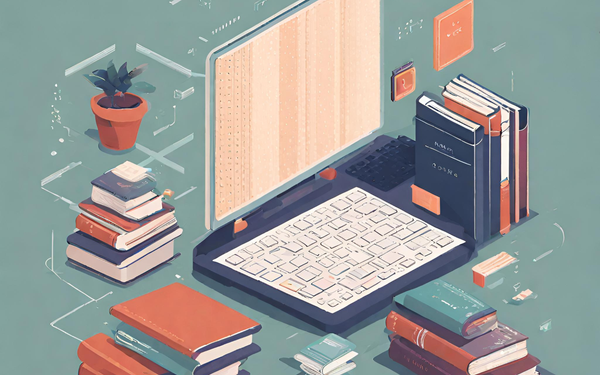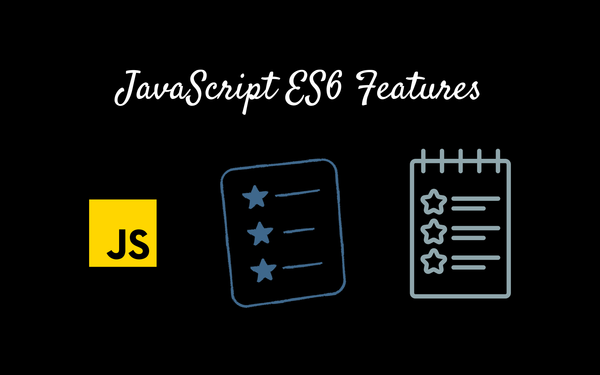React TODO Comprehensive project
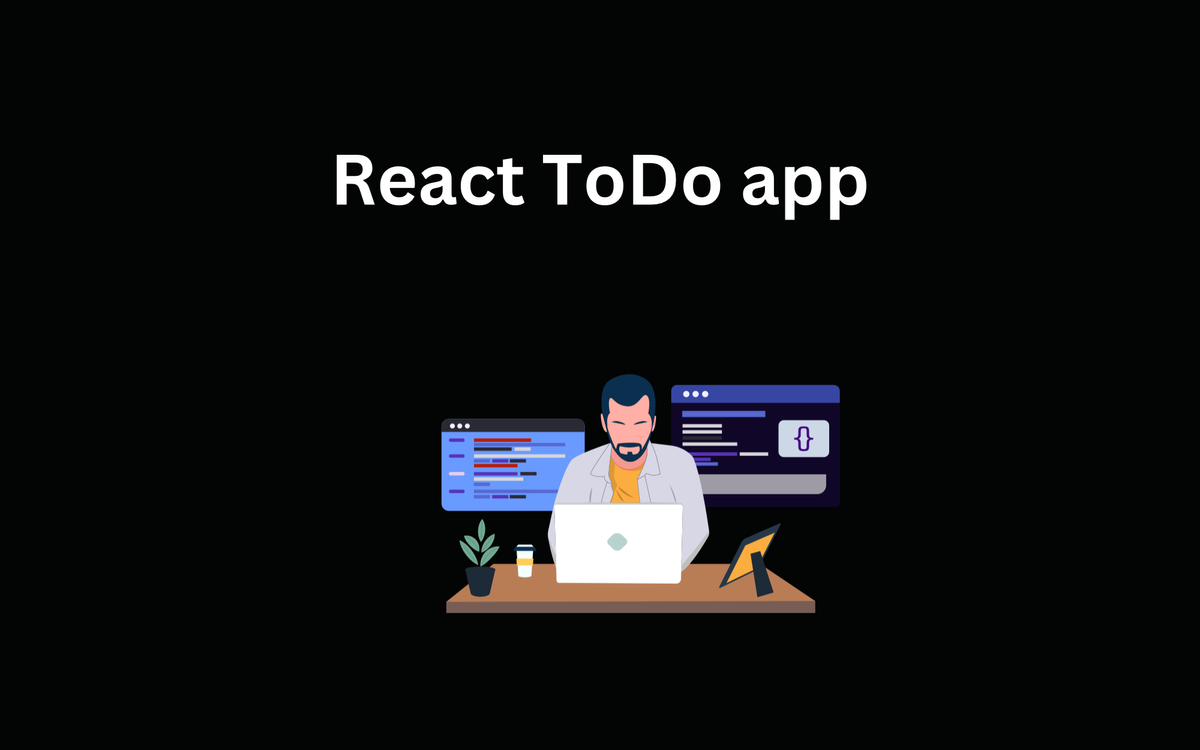
Building a React To-Do app with React Hooks is a great way to learn how to use React Hooks in your projects. React Hooks are a new feature introduced in React 16.8 that allows you to use state and other React features without writing a class component.
Here are the steps to build a React To-Do app with React Hooks:
Create a new React project
Here are the steps to create a new React project using create-react-app:
- Open your terminal or command prompt.
- Navigate to the directory where you want to create your new React project.
- Run the following command to create a new React project:
npx create-react-app my-projectReplace my-project with the name of your project. This command will create a new directory called my-project (or whatever you named your project) in your current directory and set up a new React project inside it.
4. Once the command has finished running, navigate into the new project directory by running:
cd my-projectThat's it! You have successfully created a new React project using create-react-app. You can now start developing your app by running npm start, which will start the development server and open your app in a new browser tab.
Set up the basic structure of the app, including creating a TodoList component and a Todo component using functional programming with hooks
- Open your code editor and navigate to the root directory of your React project.
- Create a new file called
TodoList.jsin thesrcdirectory. - Open
TodoList.jsand import the necessary hooks from thereactlibrary:
import React, { useState } from 'react';4. Create a functional component called TodoList:
function TodoList() {
// Add component logic here
}5. Inside the TodoList component, create state to store the list of todos using the useState hook:
function TodoList() {
const [todos, setTodos] = useState([]);
// Add component logic here
}6. Create a new file called Todo.js in the src directory.
7. Open Todo.js and create a functional component called Todo:
function Todo() {
// Add component logic here
}8. Export both the TodoList and Todo components by adding the following lines at the bottom of each file:
export default TodoList;and
export default Todo;That's it! You have now set up the basic structure of a Todo List app using functional programming and hooks. You can now start adding more functionality to your app by implementing the TodoList and Todo components.
In the TodoList component, create state to store the list of todos.
Here's an example of how to create state to store the list of todos in the TodoList component using the useState hook.
import React, { useState } from 'react';
function TodoList() {
const [todos, setTodos] = useState([]);
return (
// Your JSX code goes here
);
}
export default TodoList;
In the example above, we first import the useState hook from the react library. Then, inside the TodoList component, we call the useState hook and pass an empty array as the initial state value. The useState hook returns an array containing two elements: the current state value (todos) and a function to update the state value (setTodos).
We then use destructuring to assign the todos state value to a variable called todos, and the setTodos function to a variable called setTodos.
You can now use the todos state value to render your list of todos and the setTodos function to update the list when necessary.
Create a form in the TodoList component to add new todos. This form should have an input field for the todo text and a button to add the todo to the list.
Here's an example of how to create a form in the TodoList component to add new todos:
import React, { useState } from 'react';
function TodoList() {
const [todos, setTodos] = useState([]);
const [todoInput, setTodoInput] = useState('');
const handleInputChange = (e) => {
setTodoInput(e.target.value);
};
const handleAddTodo = () => {
if (todoInput.trim()) {
setTodos([...todos, { id: Date.now(), text: todoInput, completed: false }]);
setTodoInput('');
}
};
return (
<div>
<form onSubmit={(e) => { e.preventDefault(); handleAddTodo(); }}>
<input type="text" value={todoInput} onChange={handleInputChange} />
<button type="submit">Add Todo</button>
</form>
{/* Your code to render the list of todos goes here */}
</div>
);
}
export default TodoList;
In the example above, we first add a new state value called todoInput using the useState hook. This state value will store the current value of the input field.
We then create two new functions: handleInputChange and handleAddTodo.
The handleInputChange function is called every time the input field changes, and updates the todoInput state value to the new value of the input field.
The handleAddTodo function is called when the form is submitted. It checks if the todoInput value is not empty (using trim() to remove leading and trailing whitespace), creates a new todo object with a unique id, the text from the input field, and a default value of completed: false, and adds it to the todos state array using the spread operator ([...todos, newTodo]). Finally, it resets the todoInput value to an empty string.
We then render a form with an input field for the todo text and a button to add the todo to the list. The onSubmit handler calls handleAddTodo to add the new todo to the list.
Note that the actual rendering of the list of todos is not shown in this example, but you can use the todos state value to render the list of todos in whatever way you like.
Handle the form submission and add the new todo to the list in the state.
Here's an example of how to handle the form submission and add the new todo to the list in the state:
import React, { useState } from 'react';
function TodoList() {
const [todos, setTodos] = useState([]);
const [todoInput, setTodoInput] = useState('');
const handleInputChange = (e) => {
setTodoInput(e.target.value);
};
const handleAddTodo = (e) => {
e.preventDefault();
if (todoInput.trim()) {
setTodos([...todos, { id: Date.now(), text: todoInput, completed: false }]);
setTodoInput('');
}
};
return (
<div>
<form onSubmit={handleAddTodo}>
<input type="text" value={todoInput} onChange={handleInputChange} />
<button type="submit">Add Todo</button>
</form>
{/* Your code to render the list of todos goes here */}
</div>
);
}
export default TodoList;
In the example above, we first update the handleAddTodo function to take an argument of e (the event object) and call preventDefault() to prevent the form from submitting and refreshing the page.
We then check if the todoInput value is not empty (using trim() to remove leading and trailing whitespace), create a new todo object with a unique id, the text from the input field, and a default value of completed: false, and add it to the todos state array using the spread operator ([...todos, newTodo]). Finally, we reset the todoInput value to an empty string.
Now when the form is submitted, the handleAddTodo function will be called, the new todo will be added to the todos state array, and the input field will be cleared.
Map over the list of todos in the state and render a Todo component for each todo. The Todo component should display the todo text and a delete button.
Here's an example of how to map over the list of todos in the state and render a Todo component for each todo:
import React, { useState } from 'react';
function TodoList() {
const [todos, setTodos] = useState([]);
const [todoInput, setTodoInput] = useState('');
const handleInputChange = (e) => {
setTodoInput(e.target.value);
};
const handleAddTodo = (e) => {
e.preventDefault();
if (todoInput.trim()) {
setTodos([...todos, { id: Date.now(), text: todoInput, completed: false }]);
setTodoInput('');
}
};
const handleDeleteTodo = (id) => {
setTodos(todos.filter((todo) => todo.id !== id));
};
return (
<div>
<form onSubmit={handleAddTodo}>
<input type="text" value={todoInput} onChange={handleInputChange} />
<button type="submit">Add Todo</button>
</form>
{todos.map((todo) => (
<Todo key={todo.id} todo={todo} onDelete={handleDeleteTodo} />
))}
</div>
);
}
function Todo({ todo, onDelete }) {
return (
<div>
<p>{todo.text}</p>
<button onClick={() => onDelete(todo.id)}>Delete</button>
</div>
);
}
export default TodoList;
In the example above, we first add a new function called handleDeleteTodo, which takes an argument of id and filters the todos state array to remove the todo with that id.
We then map over the todos state array and render a Todo component for each todo. The Todo component takes two props: todo, which is the todo object, and onDelete, which is a function that will be called when the delete button is clicked.
The Todo component displays the todo text using todo.text, and renders a delete button that calls the onDelete function with the id of the todo when clicked.
Now when a new todo is added to the todos state array, it will be displayed as a Todo component with a delete button. Clicking the delete button will remove the todo from the todos state array.
Add functionality to delete todos from the list when the delete button is clicked
In order to add functionality to delete todos from the list when the delete button is clicked, you can pass a handleDeleteTodo function from the TodoList component down to the Todo component as a prop, and then call it when the delete button is clicked. Here's an example:
import React, { useState } from 'react';
function TodoList() {
const [todos, setTodos] = useState([]);
const [todoInput, setTodoInput] = useState('');
const handleInputChange = (e) => {
setTodoInput(e.target.value);
};
const handleAddTodo = (e) => {
e.preventDefault();
if (todoInput.trim()) {
setTodos([...todos, { id: Date.now(), text: todoInput, completed: false }]);
setTodoInput('');
}
};
const handleDeleteTodo = (id) => {
setTodos(todos.filter((todo) => todo.id !== id));
};
return (
<div>
<form onSubmit={handleAddTodo}>
<input type="text" value={todoInput} onChange={handleInputChange} />
<button type="submit">Add Todo</button>
</form>
{todos.map((todo) => (
<Todo key={todo.id} todo={todo} handleDeleteTodo={handleDeleteTodo} />
))}
</div>
);
}
function Todo({ todo, handleDeleteTodo }) {
const handleDeleteClick = () => {
handleDeleteTodo(todo.id);
};
return (
<div>
<p>{todo.text}</p>
<button onClick={handleDeleteClick}>Delete</button>
</div>
);
}
export default TodoList;
In this example, we pass the handleDeleteTodo function from the TodoList component down to the Todo component as a prop called handleDeleteTodo. We then define a new function called handleDeleteClick in the Todo component, which calls the handleDeleteTodo function with the id of the todo when the delete button is clicked.
When a user clicks the delete button on a todo, the handleDeleteClick function is called, which in turn calls the handleDeleteTodo function passed down from the TodoList component with the id of the todo. The handleDeleteTodo function removes the todo with that id from the todos state array, causing the TodoList component to re-render with the updated list of todos.
Add functionality to mark todos as completed when they are clicked on. This can be done by adding a completed property to the todo object in the state and toggling it when the todo is clicked.
Here's an example of how you can add functionality to mark todos as completed when they are clicked on:
import React, { useState } from 'react';
function TodoList() {
const [todos, setTodos] = useState([]);
const [todoInput, setTodoInput] = useState('');
const handleInputChange = (e) => {
setTodoInput(e.target.value);
};
const handleAddTodo = (e) => {
e.preventDefault();
if (todoInput.trim()) {
setTodos([...todos, { id: Date.now(), text: todoInput, completed: false }]);
setTodoInput('');
}
};
const handleDeleteTodo = (id) => {
setTodos(todos.filter((todo) => todo.id !== id));
};
const handleTodoClick = (id) => {
setTodos(
todos.map((todo) =>
todo.id === id ? { ...todo, completed: !todo.completed } : todo
)
);
};
return (
<div>
<form onSubmit={handleAddTodo}>
<input type="text" value={todoInput} onChange={handleInputChange} />
<button type="submit">Add Todo</button>
</form>
{todos.map((todo) => (
<Todo
key={todo.id}
todo={todo}
handleDeleteTodo={handleDeleteTodo}
handleTodoClick={handleTodoClick}
/>
))}
</div>
);
}
function Todo({ todo, handleDeleteTodo, handleTodoClick }) {
const handleDeleteClick = () => {
handleDeleteTodo(todo.id);
};
const handleTodoClick = () => {
handleTodoClick(todo.id);
};
return (
<div>
<p
style={{ textDecoration: todo.completed ? 'line-through' : 'none' }}
onClick={handleTodoClick}
>
{todo.text}
</p>
<button onClick={handleDeleteClick}>Delete</button>
</div>
);
}
export default TodoList;
In this example, we've added a new function called handleTodoClick in the TodoList component that updates the completed property of the todo with the given id in the todos state array. We pass this function down to the Todo component as a prop called handleTodoClick.
In the Todo component, we call the handleTodoClick function when the todo text is clicked, and toggle the textDecoration style based on the completed property of the todo. When a user clicks on a todo, the handleTodoClick function is called with the id of the todo. This function maps over the todos state array and updates the completed property of the todo with the given id by creating a new todo object with the same properties as the original todo object, except with the completed property set to the opposite value.
Add styling to make the app look nice and user-friendly.
Here's an example of how you can add some basic styling to make the app look nice and user-friendly:
import React, { useState } from 'react';
import './App.css';
function TodoList() {
const [todos, setTodos] = useState([]);
const [todoInput, setTodoInput] = useState('');
const handleInputChange = (e) => {
setTodoInput(e.target.value);
};
const handleAddTodo = (e) => {
e.preventDefault();
if (todoInput.trim()) {
setTodos([...todos, { id: Date.now(), text: todoInput, completed: false }]);
setTodoInput('');
}
};
const handleDeleteTodo = (id) => {
setTodos(todos.filter((todo) => todo.id !== id));
};
const handleTodoClick = (id) => {
setTodos(
todos.map((todo) =>
todo.id === id ? { ...todo, completed: !todo.completed } : todo
)
);
};
return (
<div className="container">
<h1 className="title">Todo List</h1>
<form onSubmit={handleAddTodo}>
<input type="text" value={todoInput} onChange={handleInputChange} className="input-field" placeholder="Enter your task" />
<button type="submit" className="add-button">Add</button>
</form>
{todos.map((todo) => (
<Todo
key={todo.id}
todo={todo}
handleDeleteTodo={handleDeleteTodo}
handleTodoClick={handleTodoClick}
/>
))}
</div>
);
}
function Todo({ todo, handleDeleteTodo, handleTodoClick }) {
const handleDeleteClick = () => {
handleDeleteTodo(todo.id);
};
const handleTodoClick = () => {
handleTodoClick(todo.id);
};
return (
<div className="todo-container">
<p
className={todo.completed ? 'completed' : ''}
onClick={handleTodoClick}
>
{todo.text}
</p>
<button onClick={handleDeleteClick} className="delete-button">Delete</button>
</div>
);
}
export default TodoList;
In this example, we've added a few new CSS classes to style the app. We've added a container class to the main app container to center it on the page and give it a nice background color. We've also added a title class to the app title to make it stand out.
We've added some styles to the form inputs to make them look more user-friendly. We've given the input field a placeholder text to prompt the user to enter their task. We've also added a add-button class to the add button to make it stand out and added a delete-button class to the delete button to give it a different color.
Finally, we've added some styles to the Todo component to make it look more visually appealing. We've given the component a todo-container class to center it on the page and added a border to give it a more defined look. We've also added a completed class to the todo text when it's completed to give it a line-through effect.
These are just a few examples of how you can style the app. You can customize the styles further to suit your own preferences and design.
Test the app to make sure it is functioning as expected.
Here are some tests you can perform to ensure the app is functioning as expected:
- Add a new todo using the form. Verify that the new todo is added to the list.
- Try adding an empty todo by submitting the form with an empty input field. Verify that no new todo is added to the list.
- Click the delete button on a todo. Verify that the todo is removed from the list.
- Click on a todo text to mark it as completed. Verify that the text is striked out and the todo is marked as completed.
- Click on a completed todo text to mark it as incomplete. Verify that the strikethrough effect is removed and the todo is marked as incomplete.
- Add several todos to the list, some of which are completed. Verify that the todos are displayed in the order they were added.
By performing these tests, you can ensure that the app is working as expected and meets the requirements of a basic todo list app.